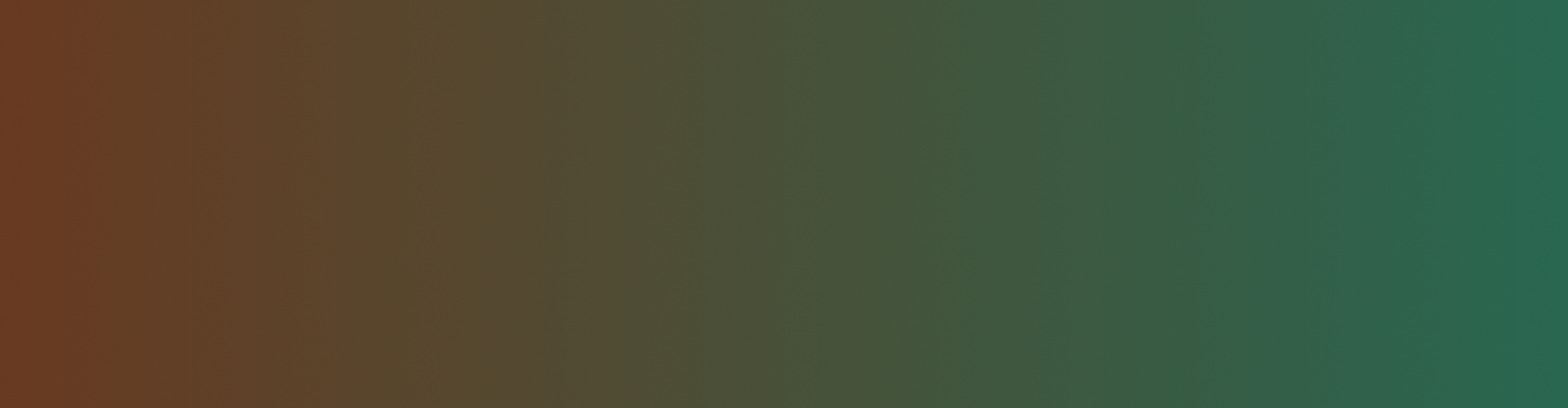Common Issues
Played sound is skipping
Normally this is an indication that you have outrun your sound buffer. Click on SETUP, then click on OPTIONS, next select the SYSTEM tab. On this tab you will find a section titled BUFFER LENGTH IN MILLISECONDS. Just increase this value and save the settings. This should resole your problem.
Delay in playing sounds
If you are experiencing an issue where after you click on a sound button, there is a delay of several seconds before the sound starts playing, your computer is taking a nap. Starting with later versions of Windows, the Operating System goes into a sleep mode to save power. Go into Windows settings and change the Power and Sleep settings to turn them off. This should resolve the problem.
Lost Registration Key
– If you have access to a computer running Sports Sounds Pro:
If you still have a copy of Sports Sound Pro running on a computer, navigate to the folder where Sports Sounds Pro is installed. In that folder is a file named “SS.ini” (in version 6.0.13 and later the file is named “SSP.inf”). Double click on that file, Windows will open it with Notepad. That file contains all your Sports Sounds Pro settings. Near the very top of the list should be a line that reads “RegistrationKey=” followed by your registration key.
—————————————————————————————————————————————
– If you do not have access to a computer running Sports Sounds Pro:
Sports Sounds Pro maintains a record of all sales and registration codes. We can retrieve your original registration code for you. There is a small administration fee of $20.00 for this service. What you need to do is:
1) Send an email to [email protected] and state the name that the software was registered under, include your current phone number in case we have to contact you.
2) Using PayPal, make a $20.00 payment to Sports Sounds Pro at this email address of [email protected].
3) We will look-up your original registration code and email it to you.
4) If you don’t have a PayPal account, you can easily set one up at www.PayPal.com.
Buzz or Hum
Q) I’m having feedback issues, a buzzing or humming that I can’t get to stop!! What is it coming from, and what can I do to fix it?
- A)If you are experiencing this, 99.9% of the time the problem is caused by a ground loop. To find out more about ground loops, read this article by Whirlwind USA.
Up to this point, I have been using the setup I describe under the FAQS, GENERAL FAQS section on “How to hook up to a Stadium Sound System”. This has worked for me for a couple of years until I recently had a very embarassing situation. During a state championship game, I was unable to play any sounds. The problem turned out to be a bad cable. This led me on a search to reduce the number of cables I use. I wanted to minimize the possibly of one going bad and to reduce the number of spares I need to carry. (I did not have any spares with me during the competition which was a major mistake on my part, never to happen again).
I had been using a Ground-Loop Isolator from Radio Shack (part number 270-054) that retails for around $15.00), it comes with a 1/8″ stereo plug to two RCA jacks “Y” cable and the Isolator. This setup worked well for a couple of years but involved the “Y” plug, the Isolator, an adapter to bring the two RCA stero plugs back to a single mono RCA plug, and a cable to adapt from RCA to XLR to plug into my mixer.
On one of the forums that I view frequently, Â (It is a Yahoo Group called Spors-Music_Programming), I found mention of a product by JK Audio called a Pureformer. Here is the link to JK Audio Pureformer. It retails for around $59.00 and uses RCA input and output jacks which still means adapters or conversion cables. It is really a Direct Box.
Another post on that forum directed me to a product called a “Direct Box”. Using Google, I found several manufacturers but I liked the one put out by Whirlwind. It is called their pcDI Direct Box. It has a .5mm (1/8″) mini TRS stereo input jack and XLR output jacks. This means I only need two cables. A 1/8″ stereo mini cable to plug into my pc’s sound card and a standard mic (XLR) cable to plug into my mixer. Two cables, very simple. The unit is designed for professional use and is a little expensive (around $130.00) but well worth it if it prevents what happened. I have ordered it and will let you know how it works out. If it does what I think it will do, I will redo my instructions of “How to hook-up to a Stadium Sound System”.
Errors
Sound file not found
PROBLEM:
You have clicked on a soud button but it does not play. Instead you get this message “Sound File Not Found” and the button you clicked on turns PURPLE.
SOLUTION:
Sports Sounds Pro cannot find that file. Go to the button that turned Purple and right click on it. Select Edit Sound Button, the first entry on the screen that is displayed is named File Name. This entry shows the drive, folder(s), and file name that Sports Sounds Pro uses to find that file. If you trace the folder paths you will probably find one folder that has been changed or the file name itself has been changed. You will have to remake that button. You can use the Browse button to the right to navigate to the proper location for that sound and remake the button.
“… is not a valid integer value”
Sports Sounds Pro uses some numerical parameters to determine the length of certain actions (eg. Faders). If you are experiencing this error message it is usually caused because of the Country Code and Language selected in Windows. Go to your Windows Settings and change the Country Code to USA and then change the Language to English. This will normally correct this problem
Error in SaveActivityFile
If you encounter this error, it normally happens when you have just switched computers or have downloaded Sports Sounds Pro from the website. Depending on your PC configuration settings in Windows, the folder you have placed Sports Sounds Pro into may be READ ONLY. Using Windows File Explorer, right click on the folder and select Properties. Make sure the READ ONLY box is not checked.
The Activity File is a subset of the .set file. Sports Sounds Pro thinks this file should already be there and it re-writes the file. When you change computers, you may not have the same path structure that your old computer had and since Sports Sounds Pro is looking for this file in the old location, it cannot find it and it creates this error. The simple solution is to click on the File Menu and Select “Save Set As” and you can specify the file path and file name for the set file.
Error in TimeToSeconds
What causes this error and how to fix it:
All files consist of a Header Record followed by data records. In the Header Record for music files is the time stamp showing the length of time that music file will play. When Sports Sounds Pro loads a page it scans all the music files on that page and accumulates the time of each one to display the total time for the page in the bottom right of the screen. Sometimes the time stamp can become corrupted and it will contain invalid characters such as letters, symbols, etc., this will cuase the “Error in TimeToSeconds” message.
It is normally quite easy to find out which file is causing this. Just look at the times for each sound button on the page where the error is occurring and look for one that does not look right (it will contain letters or symbols or other weird characters). Just delete that button from Sports Sounds Pro and the error should go away. To correct the file with the bad time stamp, try re-downloading that music file or run it through one of the music file editors (like Audacity) and it will re-create the header record. You can now re-load it into Sports Sounds Pro and your program should be error free.
WMA file support missing core DLL file
Q) I’m getting an Error Message that says I’m missing a core DLL file. What’s this mean?
- A) It means that you do not have a version of Windows Media Player that will support WMA files.
Sports Sounds Pro uses a file called basswma.dll, this is an extension to the BASS sound engine, enabling the playback of WMA files. Sports Sounds Pro requires the Windows Media Player modules for version 7.1 or later, these come installed with Windows Media Player, or they can be installed separately. If you are getting an error message telling you that you are missing a core dll file, then you do not have a version of Windows Media Player that will support WMA files. There is no need to download an update to Windows Media Player although it is available free from Microsoft. You can install the required Windows Media Player files which are contained in the self-installing WMFADist.exe file by clicking here. (CLICK HERE to download WMFADist.exe).
BASS Error (4): the sample buffer was lost.
Starting with later versions of Windows, Microsoft added a feature called Exclusive Audio Mode. If another program (or even Windows) requests Exclusive Audio Mode then other programs (like Sports Sounds Pro) are not granted access to the sound card buffer and it results in this error. It is easy to correct. You must TURN OFF Exclusive Audio Mode. Both in Windows Help and by searching Google you can find instructions on how to accomplish this.
Basically this is what you need to do.
1) Right-click the speaker icon in the notification area, which is located on the right side of the taskbar, and select Playback Devices.
2) After the Sound window appears, select Playback.
3) Next, select an entry in the list of device names, and click Properties.
4) After the Properties window appears, click Advanced.
5) On the screen that appears, there should be a box labeled “Exclusive Mode” Make sure BOTH selection boxes under it are NOT CHECKED.
6) Click OK to exit the screen and then OK to exit the next higher screen.
7) Reboot your pc and your problem should be corrected.
BASS Error (41) unsupported file format
Sports Sounds Pro will not currently play any Apple files (MP4 and M4P files) due to license restrictions imposed by Apple. The file type you are trying to play is most likely that type. To verify your file type, go to the website www.CheckFileType.com and check your file. CheckFileType will return the true file type. Use one of the many conversion programs available (use Google to find them) to convert the file type to a MP3 file.